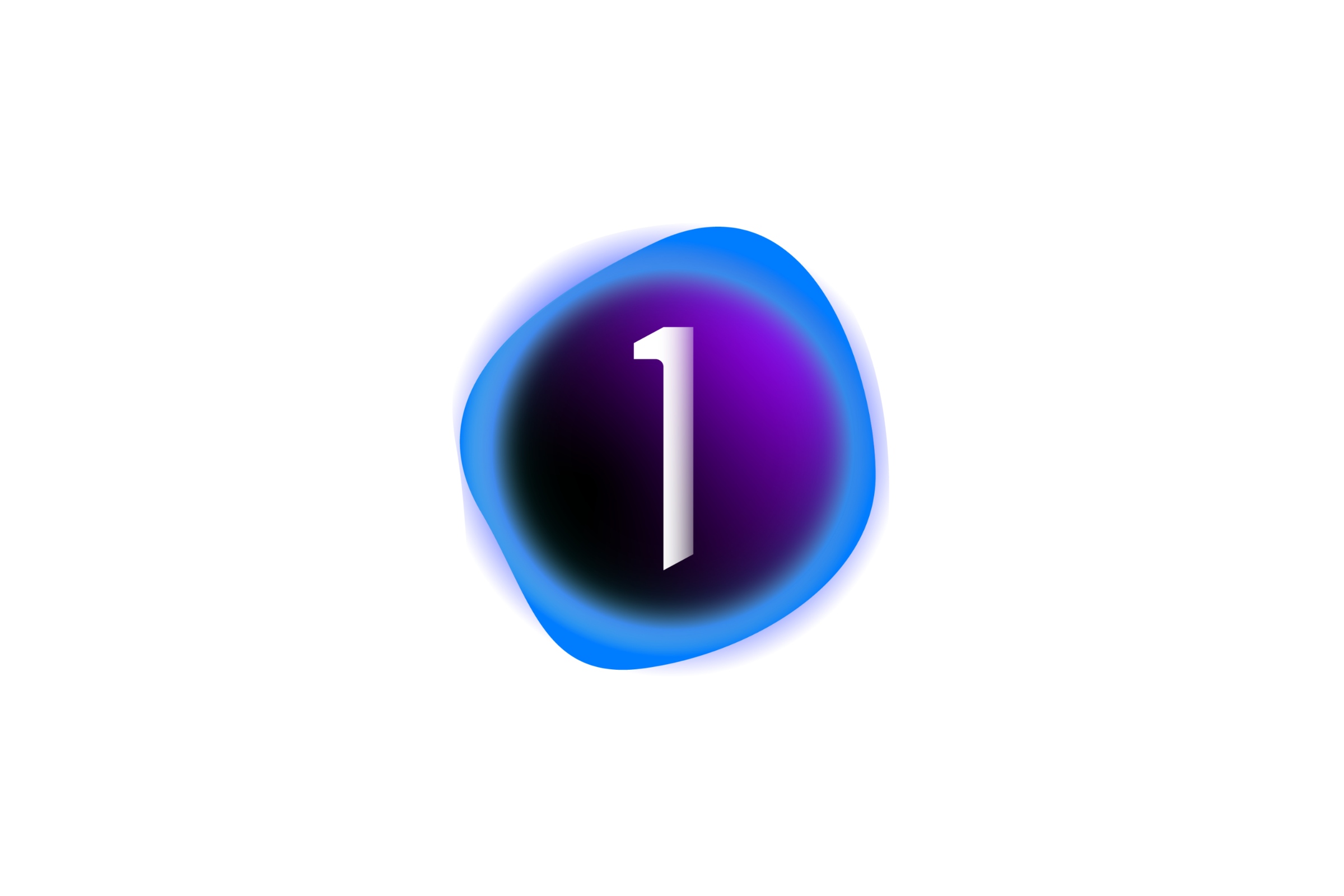Capture One is capable of reading Exif data, one of which is GPS location embedded into a photograph. Unfortunately it does not give ability to modify this data and in case you were taking your pictures with a camera not being connected to an external device that could obtain GPS coordinates (like your phone), you end up with no location at all. Let me show you how to attach GPS coordinates to RAW images using command line tool called ExifTool.
Sample
Here is an example of a photograph that was taken with no GPS location.

ExifTool Installation
First let's start by installing a CLI tool that will allow us to embed Exif GPS data into images. On macOS the ExifTool can be easily installed via Homebrew by typing:
brew install exiftoolCheck if the tool is pulled and available:
$ which exiftool
/usr/local/bin/exiftoolKnow Your Coordinates
This is the most funny part as I always use Google Maps to search exactly where I have been while taking pictures with no GPS. Once you have found the location, simply right click to get the coordinates and copy them to your clipboard.
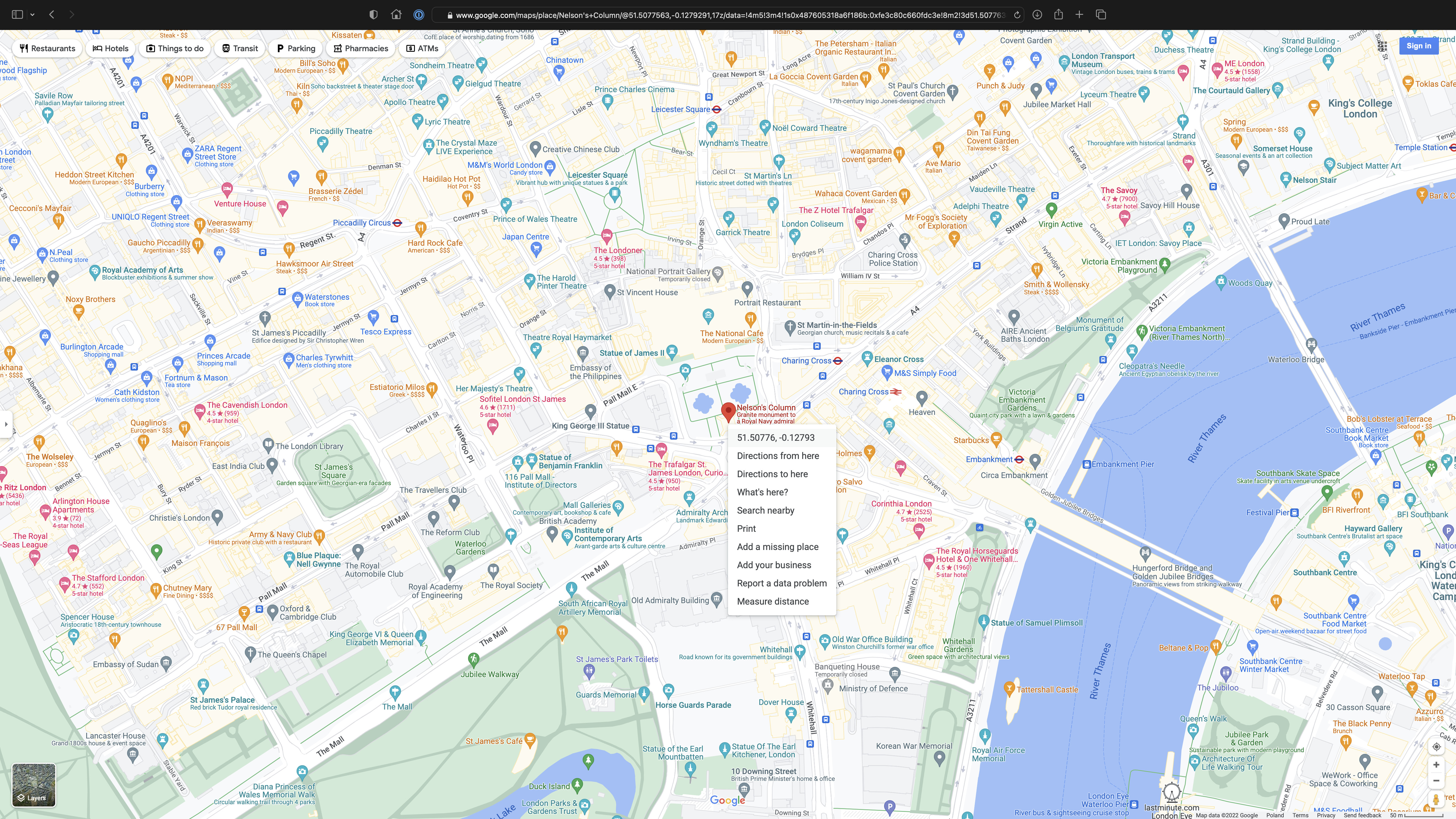
Locate the Image
Now, find the absolute path to the image you are about to attach new coordinates. For example:
/Users/slick/Pictures/CO/2022/2022-04-29_London/A7300001.ARWThe Command
Coordinates you have copied from Google Maps look like:
51.50775960785679, -0.12792905598806262First value represents latitude, second value represents longitude.
Syntax for the command looks like:
exiftool -XMP:GPSLatitude=<lat> -XMP:GPSLongitude=<long> -P -overwrite_original <path>Replace:
<lat>with51.50775960785679<long>with-0.12792905598806262<path>with/Users/slick/Pictures/CO/2022/2022-04-29_London/A7300001.ARW
Final shape of the command:
exiftool -XMP:GPSLatitude=51.50775960785679 -XMP:GPSLongitude=-0.12792905598806262 -P -overwrite_original /Users/slick/Pictures/CO/2022/2022-04-29_London/A7300001.ARWThe -P argument preserves the original modification date / time. Lastly -overwrite_original modifies original file without creating a copy. Execution of this command should give you output like:
1 image files updatedTo see the changes in Capture One, open affected image and from the menu bar go to Image and click on Sync Metadata.

This is it.