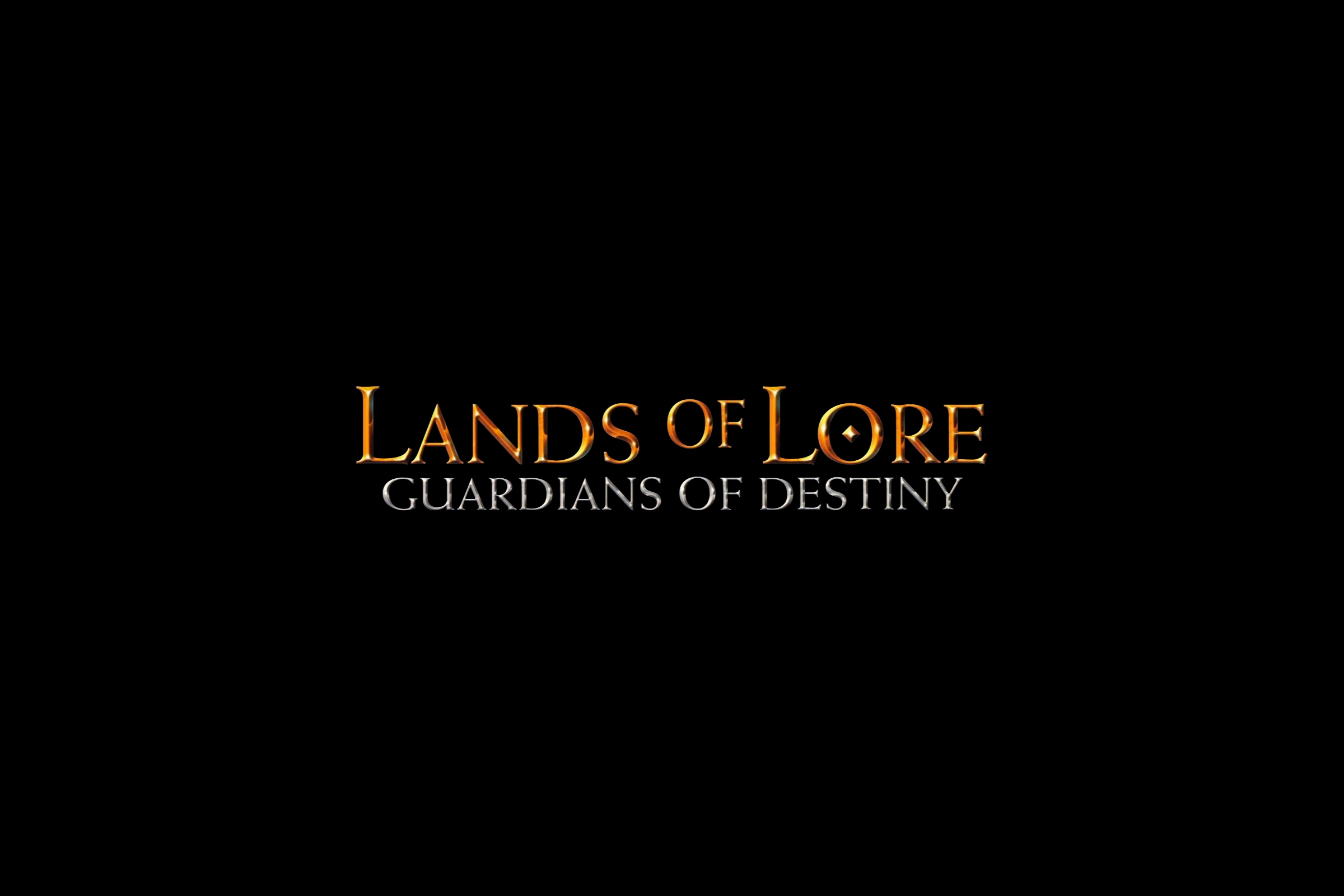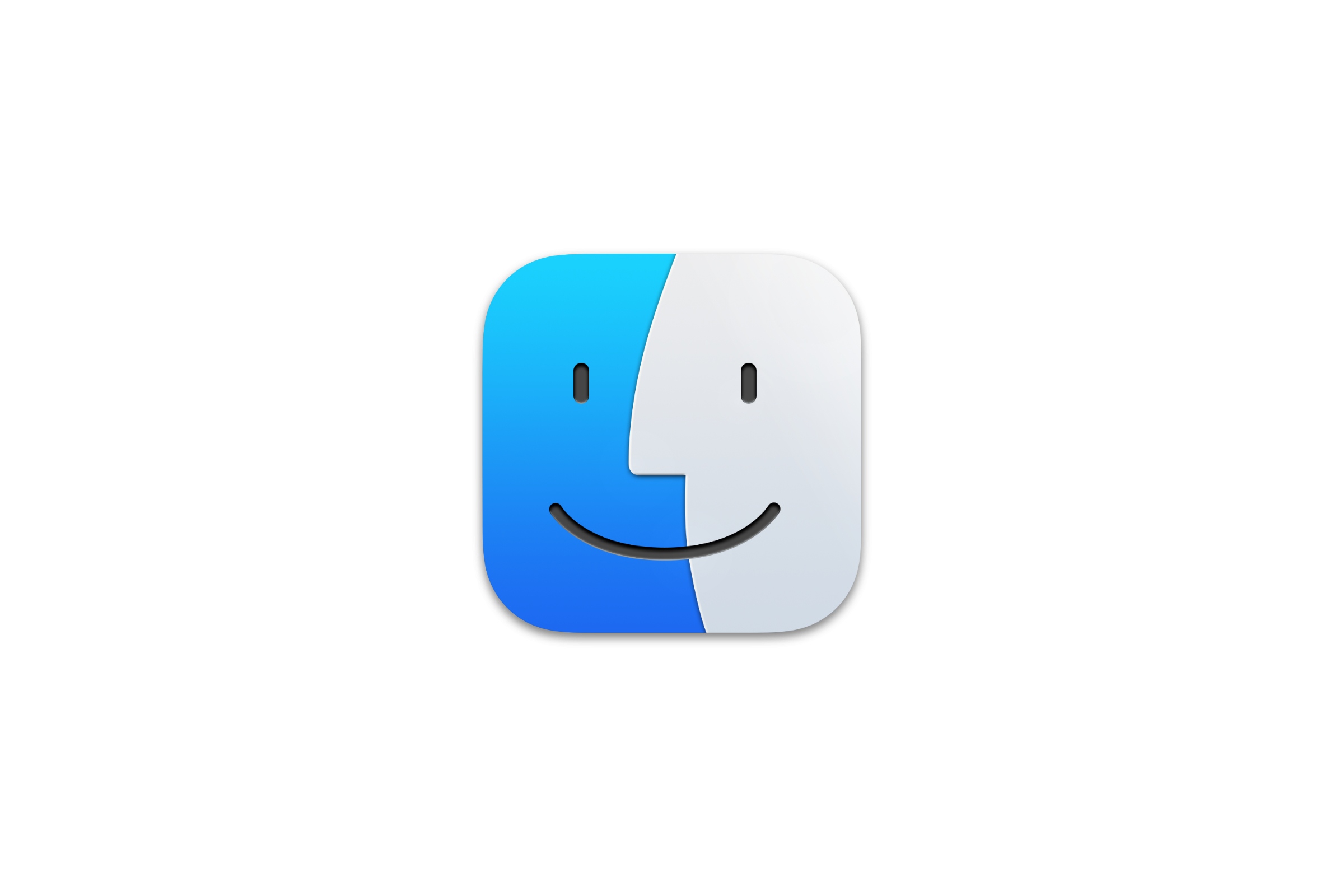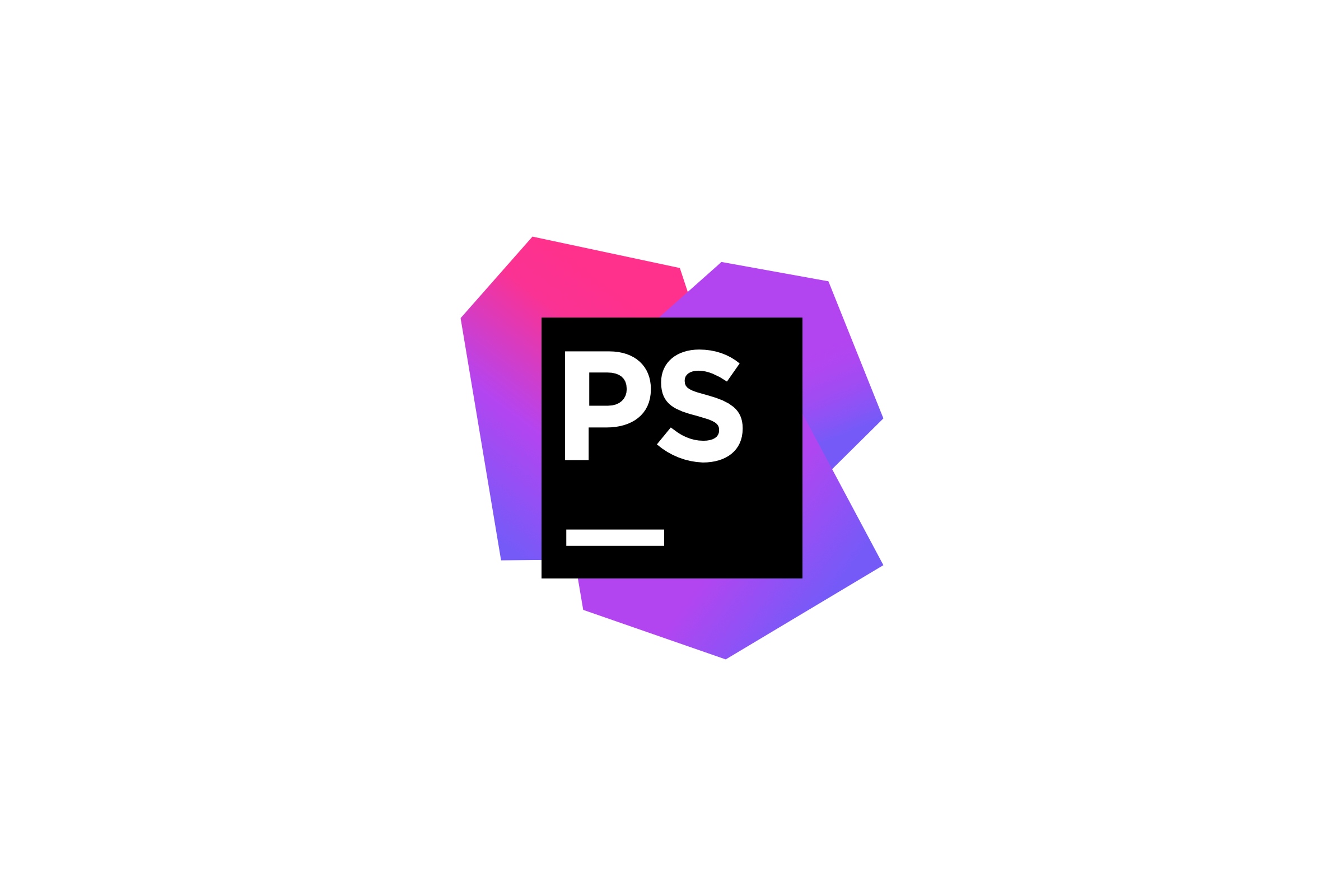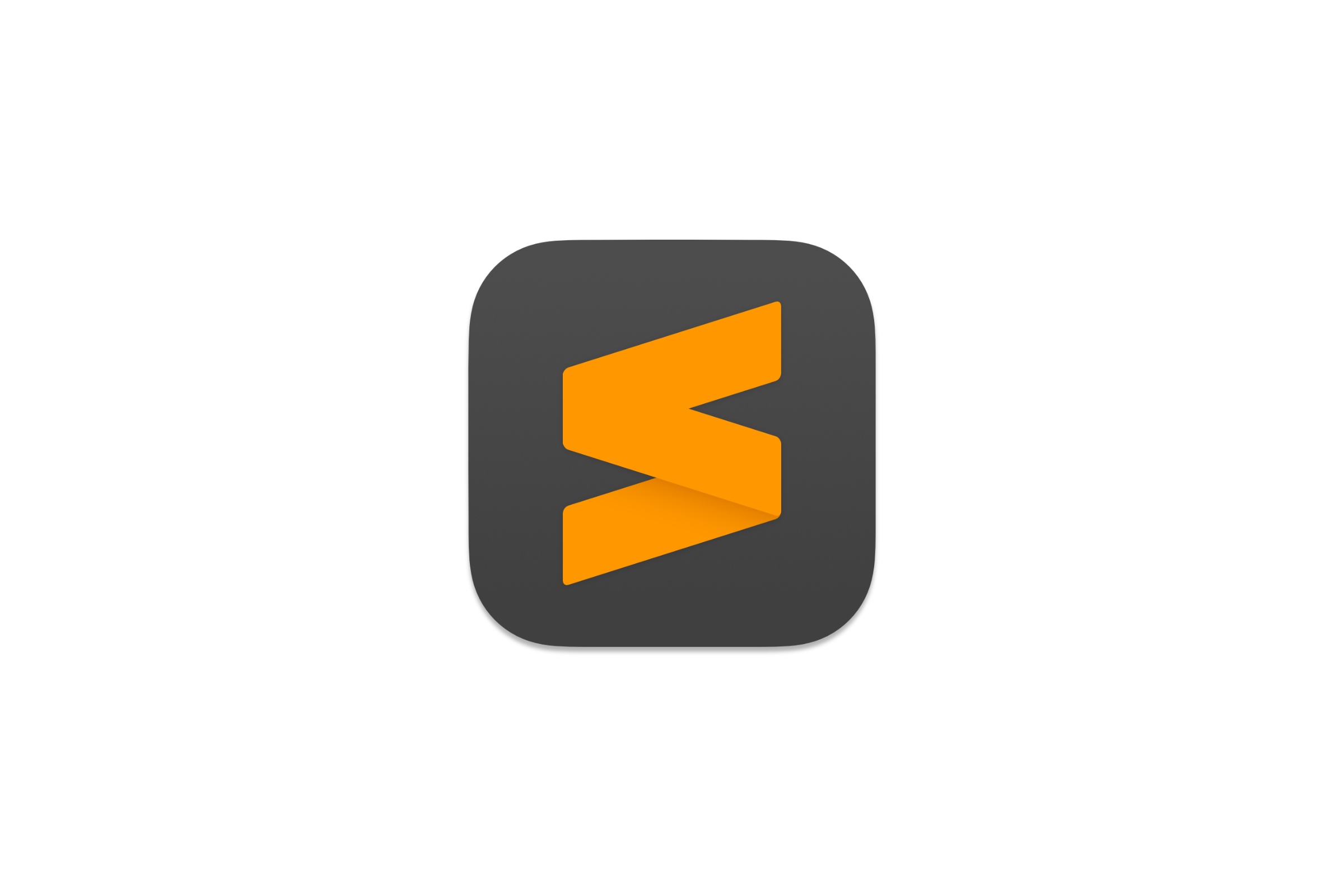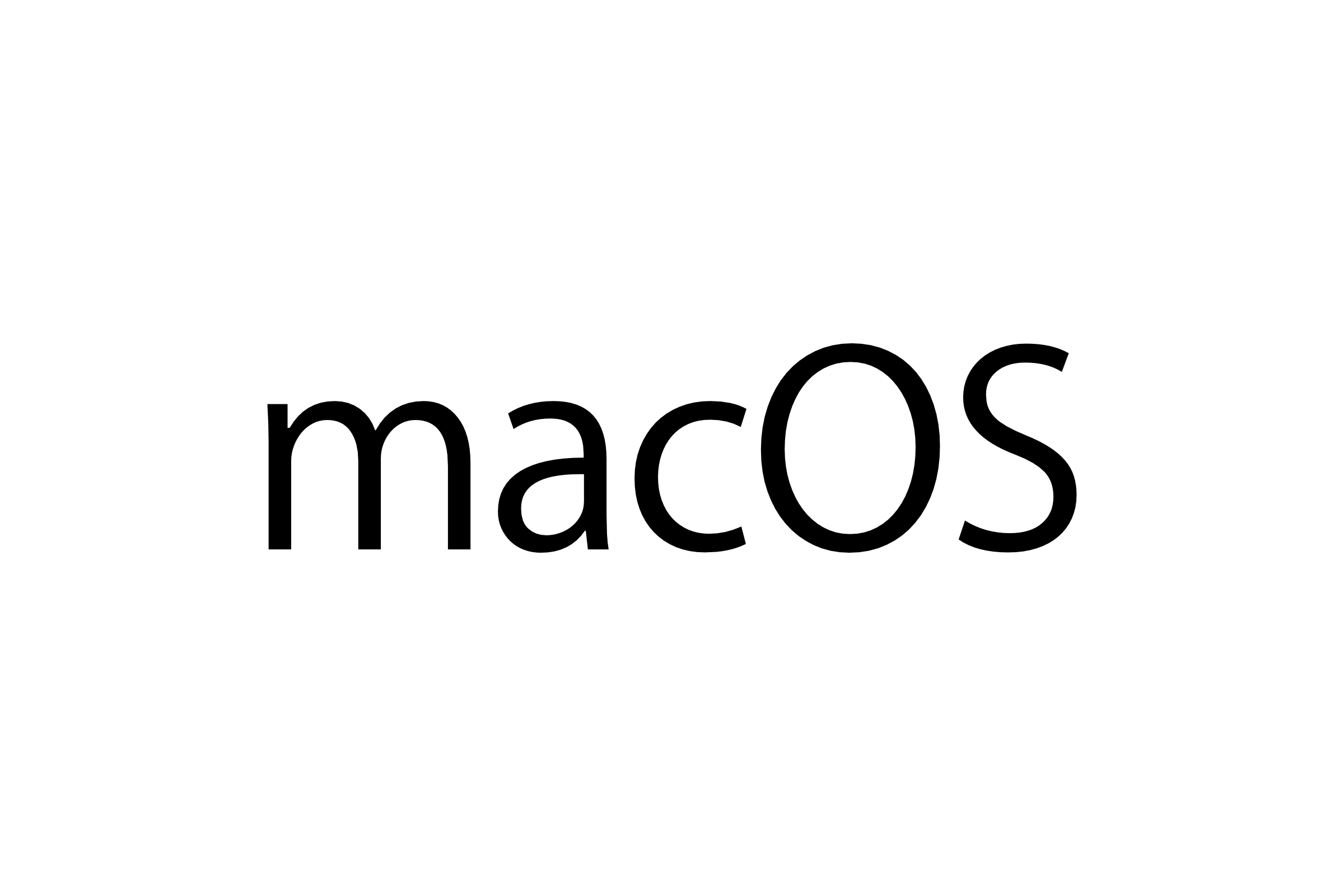Back in 2014 I wrote an article about creating bootable USB flash drive with OS X Mavericks. Since that time not much has changed in terms of how to achieve the same for more recent macOS releases. To be honest the process is even shorter as it takes on command-line argument less to do the job.
Pulling the Installer
As previously, ensure your macOS Monterey Installer is already downloaded via System Preferences or App Store. By default the installation file will be located at /Applications/Install macOS Monterey.app. Once we have the Installer file and know its location, lets carry on to the next stage.
Preparing the USB Drive
Plug the USB drive of your choice into your Mac and open Disk Utility. Newly plugged-in drive should appear on the left sidebar in Disk Utility window. Select it and proceed to the Erase section. Now choose format as Mac OS Extended (Journaled) and click Erase. You are going to loose anything that was stored on the selected drive but I think it goes without saying.
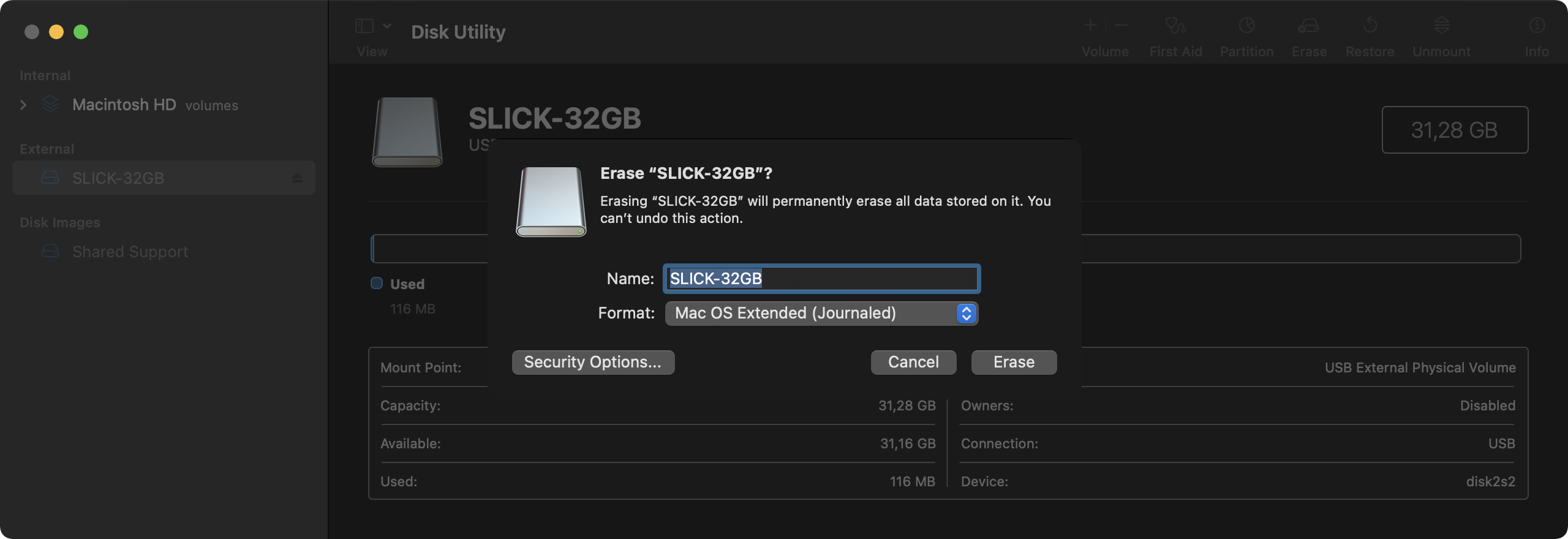
Terminal
When this is done, do not unplug your drive. Close Disk Utility and proceed to the Terminal application. Open it and type the following command:
sudo /Applications/Install\ macOS\ Monterey.app/Contents/Resources/createinstallmedia --volume /Volumes/SLICK-32GB/ --nointeractionYou should be prompted for your administrator password at this point.
Now chill out and relax. This process will consume several minutes.
When this is done, the following output should be seen.
$ sudo /Applications/Install\ macOS\ Monterey.app/Contents/Resources/createinstallmedia --volume /Volumes/SLICK-32GB/ --nointeraction
Password:
Erasing disk: 0%... 10%... 20%... 30%... 100%
Making disk bootable...
Copying to disk: 0%... 10%... 20%... 30%... 40%... 50%... 60%... 70%... 80%... 90%... 100%
Install media now available at "/Volumes/Install macOS Monterey"Your bootable USB drive with macOS Monterey is ready to go.
Usage
Now you can restart your Mac. Do not eject the USB drive. After you see Apple logo, hold down Option key (⌥) to access boot menu. Follow what you see on the screen.